📢 2024년 2월 기준으로 포스팅 내용을 업데이트하였습니다.

이번 포스팅에서 Spring Boot를 이용하여 간단한 게시판 프로젝트를 만들어 보려고 한다. 개발에 필요한 프로그램 설치부터 게시판, 로그인 기능 구현까지 차근차근 단계별 세팅을 진행할 생각이다.
최종 목표는 스프링 부트 개발환경을 이해하고, Rest API 형식으로 게시판 API를 설계하고, 스프링 시큐리티를 사용하여 로그인을 구현하는 것이다.
포스팅 순서는 아래와 같다.
- OpenJDK 17 설치 (현재 포스팅)
- STS 4 설치
- 스프링부트 프로젝트 생성
- 메이븐 Local Repository 설정
- DB 설계와 REST API 설계
- mybatis 연동과 게시판 목록 조회
- 페이징 (Mybatis에서 Pageable)
- 동적 정렬처리
시작 전 준비사항
- 이번 포스팅에서는 자바 17, 스프링부트 3 버전을 설치할 것이다.
- 자바, 스프링 버전이 고민된다면 2023년 자바, 스프링, 스프링부트 버전 선택 시 고려할 점 글을 참고하자.
- 자바는 OpenJDK를 설치할 것이다.
- OpenJDK와 Oracle JDK 중에서 선택이 고민된다면 Oracle JDK와 Open JDK 차이점 글을 참고하자.
JDK 설치
OpenJDK 공식 홈페이지는 https://openjdk.org 이다. 그렇지만 OpenJDK를 실제로 다운로드할 수 있는 곳은 엄청나게 많은데 이번 포스팅에서는 어댑티움의 OpenJDK를 선택할 것이다.
어댑티움 사이트에 접속해서 현재 LTS 최신버전인 JDK 21를 다운받아도 되지만, 여기서는 JDK 17을 사용할 것이므로 [Other platforms and versions]을 클릭한다.
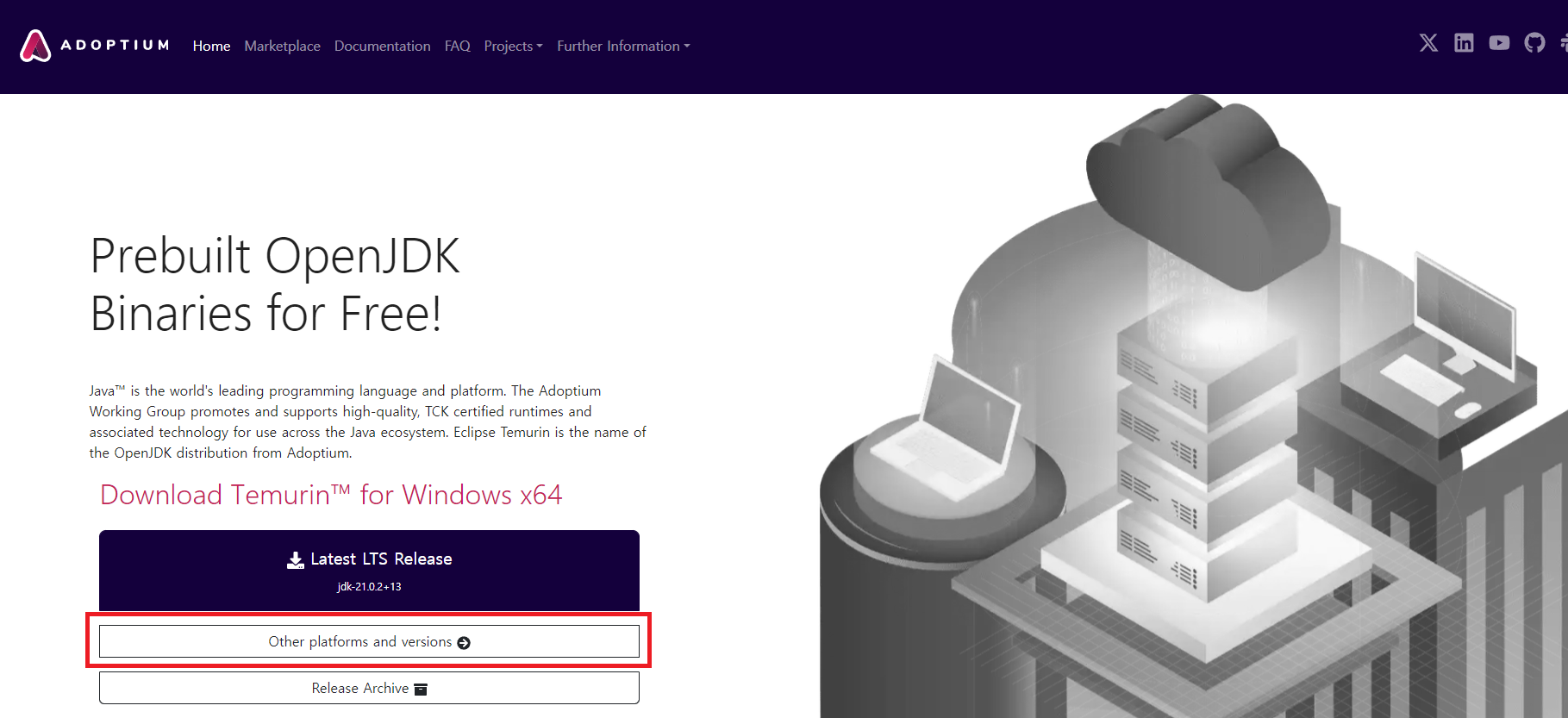
운영체제 Windows, 자바 버전 17을 선택했다. 이때 설치파일이 .msi 와 .zip 파일 2가지 형태로 제공되는데, msi 파일로 설치하면 시스템 환경변수까지 자동으로 설정해줘서 절차가 간편하다.

아래와 같이 .msi 파일이 다운로드되면

더블클릭하여 OpenJDK 설치를 시작하자.

JDK의 설치 기본경로는 C:\Program Files\Eclipse Adoptium\jdk-17.0.8.101-hotspot\ 이지만, 나는 관리의 편의성을 위해 설치경로를 바꿀 것이므로 [Browse]를 클릭한다. (이때 JAVA_HOME 환경변수 설정하지 않고 그대로 넘어간다)
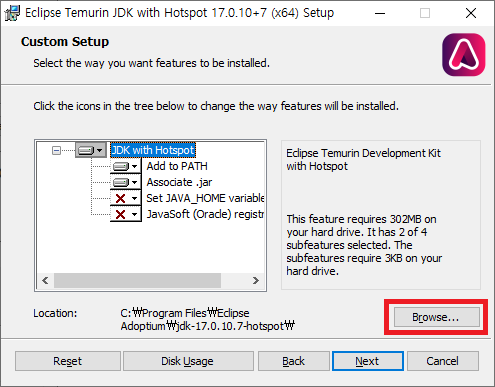
각자 원하는 JDK 설치경로로 변경한다. (나는 C:\dev\Java\jdk-17 폴더로 지정했다)

[Install] 버튼을 클릭하여 JDK를 설치한다.
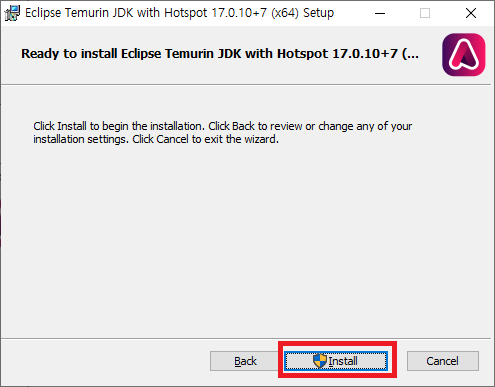
설치가 완료되어 아래처럼 C:\dev\Java 폴더에 JDK 17이 정상적으로 설치되었다.
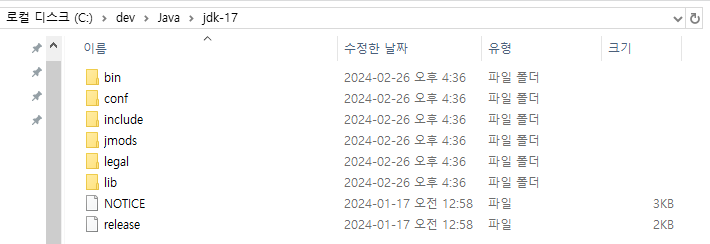
JDK 설치 확인
이제 시스템 환경변수에 제대로 등록되었는지 확인해 보자.
먼저 Path 변수에 제대로 등록되었는지 확인하기 위해 '윈도우키+R'을 눌러서 나타난 실행창에 'cmd'를 입력해서 콘솔 창을 띄운다. 콘솔 창에 'path'라고 입력하면 설정된 path를 확인할 수 있는데, 본인이 설정한 JDK 설치경로가 있는지 확인해 보자.
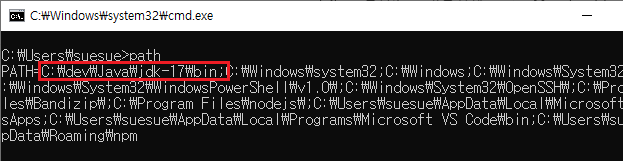
다음은 콘솔 창에 'java -version'라고 입력해서 아래와 같은 화면이 나타나면 설정이 잘 끝난 것이다. 만약 'java'은(는) 내부 또는 외부 명령, 실행할 수 있는 프로그램, 또는 배치 파일이 아닙니다.라는 내용이 나타나면 Path 설정이 잘못된 것이다.

매우 간단하게 JDK 설치가 끝났다!
다음편 가기 >> 스프링부트 개발환경 구성하기 (2) STS 4 설치
'Backend > Spring, SpringBoot' 카테고리의 다른 글
| 스프링부트 개발환경 구성하기 (3) 스프링부트 프로젝트 생성 (0) | 2023.09.25 |
|---|---|
| 스프링부트 개발환경 구성하기 (2) STS 4 설치 (0) | 2023.09.24 |
| 스프링부트 swagger 3.0 적용시 documentationPluginsBootstrapper 오류 발생할 경우 (0) | 2023.09.14 |
| 2023년도 자바, 스프링, 스프링부트 버전 선택 가이드 (0) | 2023.09.14 |
| Spring MVC 프로젝트의 기본 구조와 실행 순서 (13) | 2019.11.19 |