📢 2022년 1월 기준으로 포스팅을 새로 반영하였습니다.
지금부터 MySQL DB를 설치하고 난 후 MySQL Workbench를 설치하려고 한다. MySQL Workbench는 DB와 연결해서 SQL 쿼리를 입력할 수 있는 개발 도구이다. DB를 설치하고 환경설정끼지 하는 데에 꽤 많은 시간이 소요되므로 하나씩 차근차근 진행해보자.
MySQL 설치
MySQL 다운로드 사이트로 이동해보자.

'MySQL Installer for Winodws'를 누르면 아래 화면으로 이동한다. 2개의 MSI Installer 중에서 용량이 큰 파일을 다운받는다. 용량이 작은건 웹 설치용이고 용량이 큰 건 전체 설치용이다. 참고로 32비트라고 적혀있지만 64비트도 사용 가능하다.

로그인을 굳이 하지 않아도 된다. 당황하지 않고 'No thanks, just start my download'를 누른다.
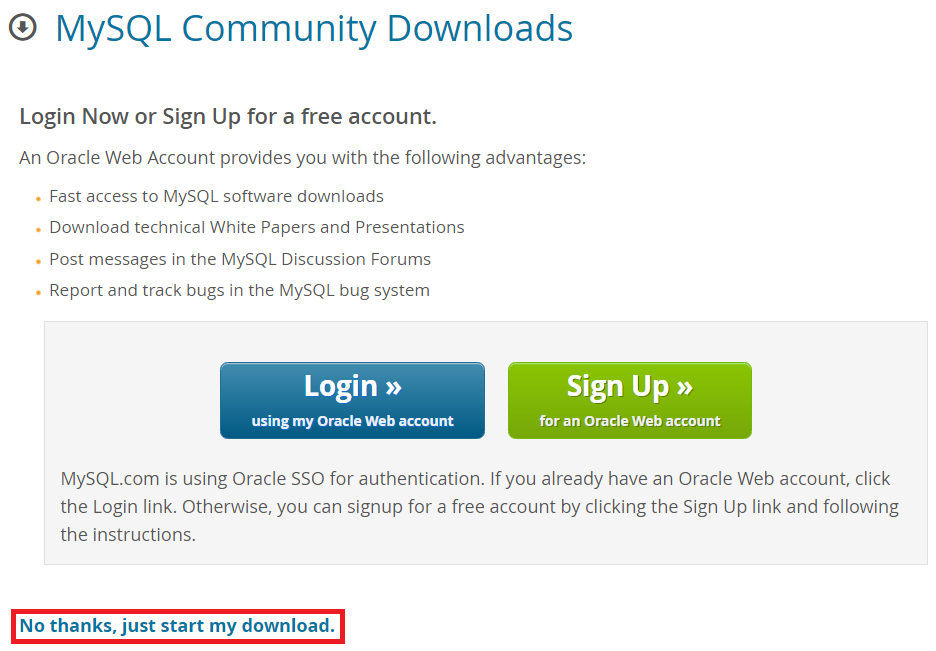
그러면 mysql-installer-community-8.0.28.0 라는 msi 파일이 다운받아진다. 파일을 실행하면 MySQL 인스톨러가 실행된다.
1. 설치타입 선택
설치타입은 총 5가지가 있는데 각자 설치 목적에 맞게 선택하면 된다. 자세한 설명은 설치타입 설명서를 참고하자. 'Developer Default'로 선택하면 아래의 항목들이 설치되므로 해당 옵션으로 선택하려고 한다.
- MySQL Server
- MySQL Shell
- MySQL Router
- MySQL Workbench
- MySQL for Visual Studio
- MySQL Connectors (for .NET / Python / ODBC / Java / C++)
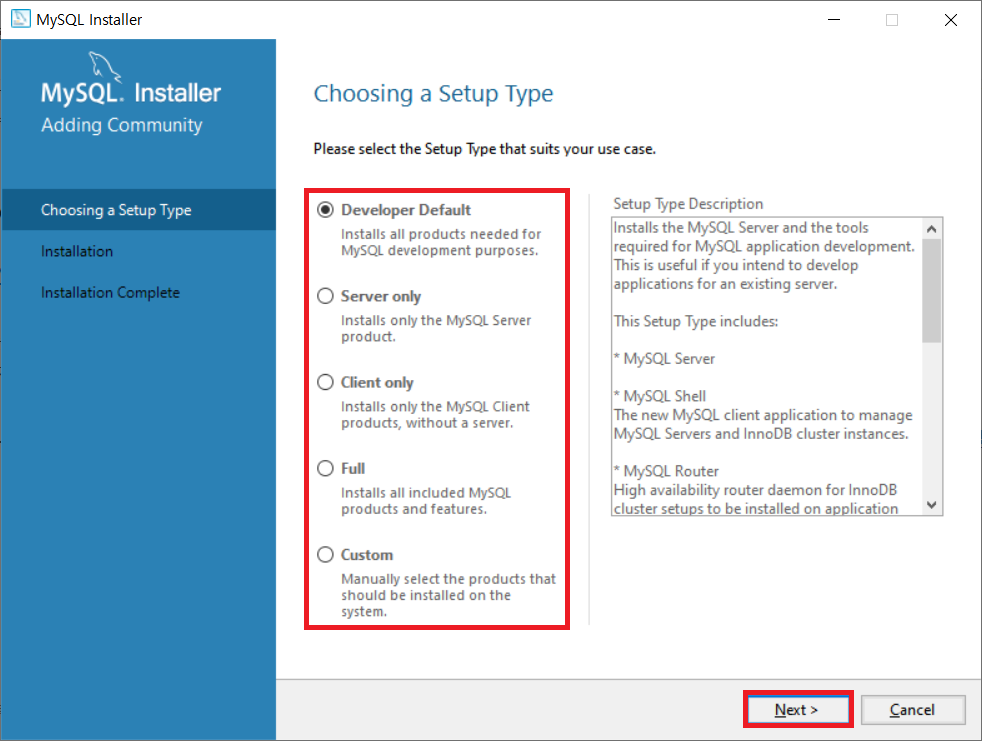
2. 요구조건 설치
프로그램 설치 요구조건에 충족하지 못하는 프로그램들이 나열된다. 나는 2개의 프로그램이 보이지만 개인 PC 환경에 따라 다르게 보일 수 있다.
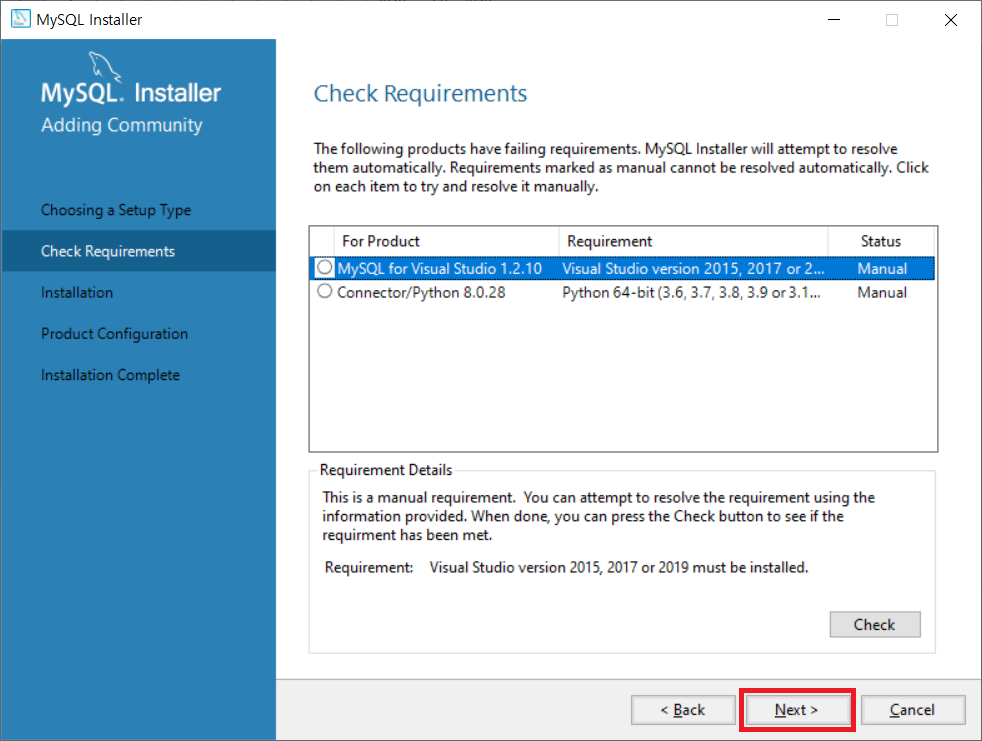
예전에는 [Execute]를 눌러 프로그램을 하나씩 설치하게끔 유도했었는데, 이제는 그 버튼이 사라진것 같다. 'Next >' 버튼을 누르면 아래처럼 경고 문구가 뜨지만 DB를 설치하는데 큰 지장은 없어보여 그냥 넘어가려고 한다.
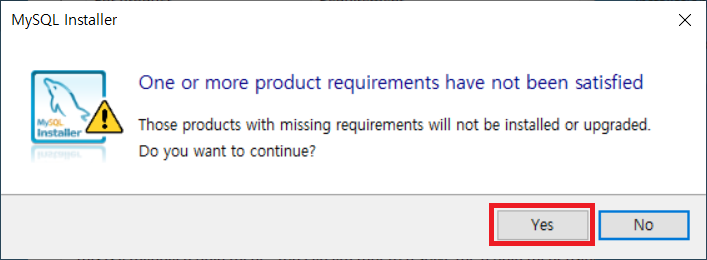
3. 설치 시작
이제 본격적인 설치가 시작된다. [Execute]를 눌러 프로그램을 설치하자. 만약 설치 도중에 프로그램의 상태가 Failed 로 뜬다면 프로그램이 제대로 설치되지 않은 것이다. 모든 프로그램이 Complete 상태가 되면 'Next'를 누른다.

4. 프로그램 구성
버전은 모두 8.0.28 버전으로 설치될 것이다. 'Next >' 버튼을 누른다.
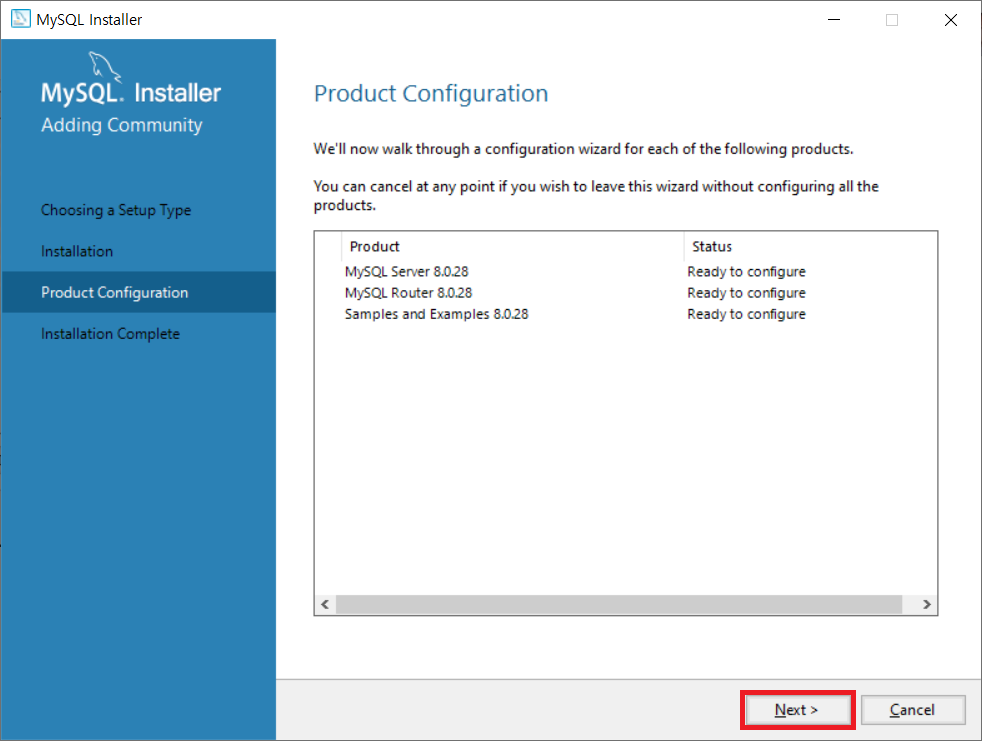
5. 서버 사용목적에 따라 타입 선택하기
MySQL 서버의 구성타입은 Development Computer, Server Computer, Dedicated Computer 가 있는데 각자 목적에 맞는 것을 선택하면 된다. 나는 'Development Machine'을 선택하였다.

6. 인증 방법
MySQL에서 추천하는 Strong Password Encryption for Authentication을 선택하고 'Next'를 누른다.

7. 루트 및 사용자 계정 생성
아래 사진처럼 Root 관리자의 비밀번호를 지정하거나, Add User 버튼을 이용해서 새로운 계정을 만들어도 된다. 여기서 만든 계정은 MySQL Workbench에서 접속하여 사용할 수 있다.
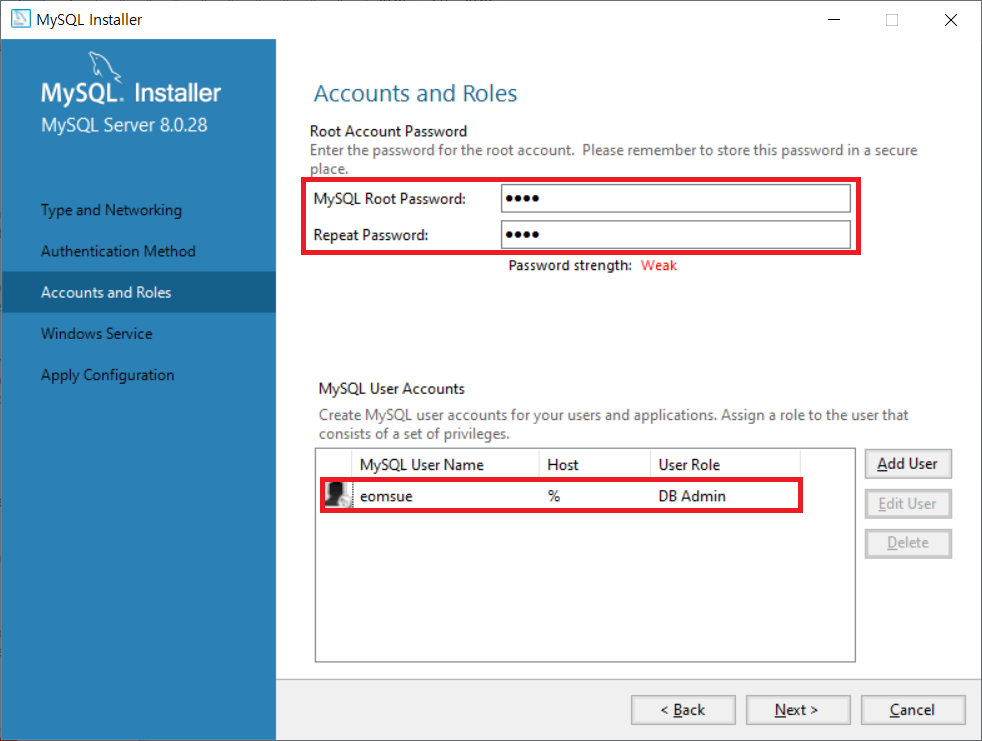
8. 윈도우 서비스 지정
MySQL 서비스명을 지정할 수 있다. 기존에는 MySQL57로 서비스 되었는데 바뀐것인지 MySQL80으로 보인다. 'Next'를 눌러 넘어간다. 이 이후로 몇 단계는 특별한 목적이 없다면 디폴트로 넘어가면 되므로 단계를 생략하였다.
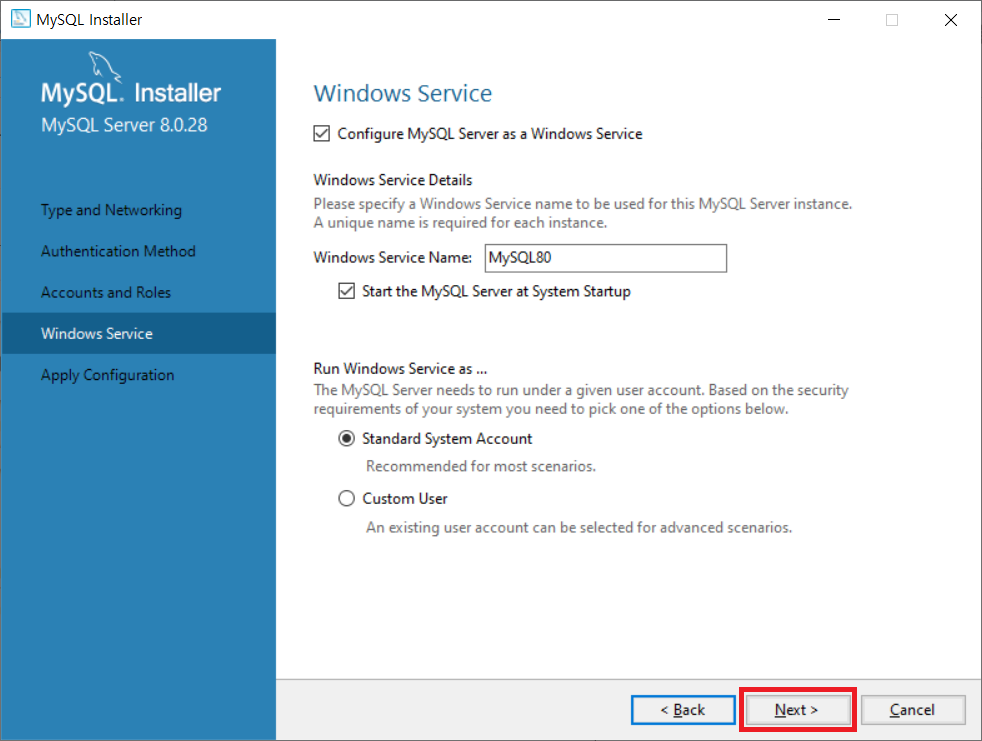
9. 서버 연결하기
MySQL Server 8.0.28이 Connection succeeded 된 상태임을 확인할 수 있다. 아까 설정한 root 관리자의 비밀번호를 입력 후 'Check'를 눌러 정상적으로 연결되는지 확인한다.

10. MySQL 설치 완료
모든 설정이 완료되었다.
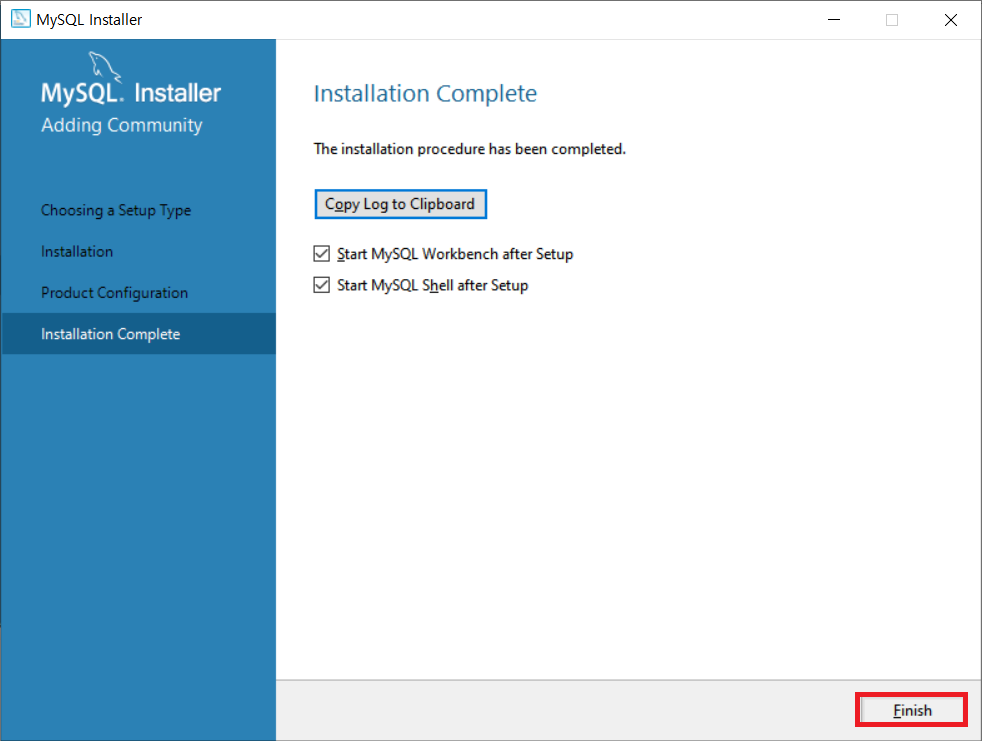
'Backend > Spring, SpringBoot' 카테고리의 다른 글
| 스프링 개발환경 구성하기 (7) STS 플러그인 설치 및 스프링 프로젝트 생성 (1) | 2019.11.18 |
|---|---|
| 스프링 개발환경 구성하기 (6) MySQL Workbench 이용하기 (0) | 2019.11.17 |
| 스프링 개발환경 구성하기 (4) 메이븐 설치(Maven) 및 환경변수 설정 (9) | 2019.11.14 |
| 스프링 개발환경 구성하기 (3) 톰캣 설치(Tomcat) (2) | 2019.11.02 |
| 스프링 개발환경 구성하기 (2) 이클립스 설치(Eclipse) (1) | 2019.11.01 |